ワードの図 基礎7(テキストボックス)
投稿者:マーチン 2007年9月23日
カテゴリ:未分類::
カテゴリ:未分類::
【使用ソフト】Microsoft Word 2003
図の上に文字を書いたり、一部分だけ縦書きにしたりするには、テキストボックスを使う。テキストボックスは、背景の色や模様、枠の太さや色を指定でき、自由な位置に配置できるため、いろんな場面で使うことができる。
●テキストボックスの作成
(1)【方法1】
メニューバーの[挿入] [テキストボックス]から[横書き]または[縦書き]を選択する。
メニューバーの[挿入] [テキストボックス]から[横書き]または[縦書き]を選択する。
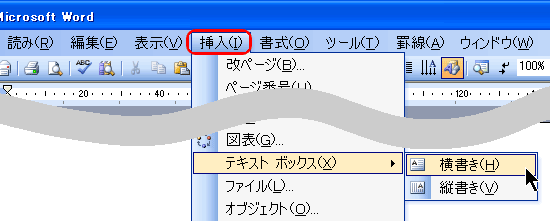
【方法2】図形描画ツールバーの
 [テキストボックス]または
[テキストボックス]または  [縦書きテキストボックス]を選択する。
[縦書きテキストボックス]を選択する。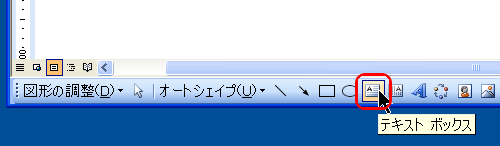
(2)「描画をここに作成します」という画面が出た場合には、[ESC]キーを押して、それを消す。

(3)作成したい「テキストボックス」の左上でマウスボタンを押したまま、マウスを移動して、右下でマウスボタンを離すと、四角い領域が表示される。
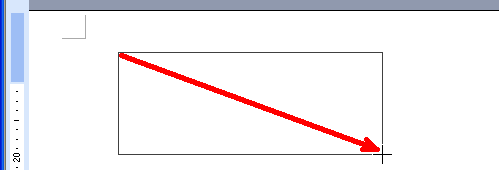
(4)縦線の文字カーソルが表示されたら、そこからキーボード入力ができる。
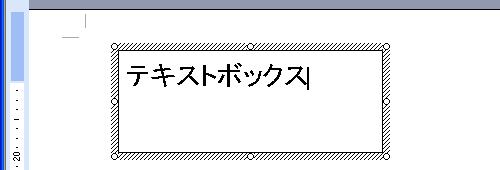
●テキストボックスの選択
テキストボックスの枠部分をクリックすると、周囲が細かい点状に囲まれます。これは、テキストボックスが選択された状態で、この時に、テキストボックスの移動、サイズ変更、書式設定、テキストボックス全体の文字サイズの設定ができる。
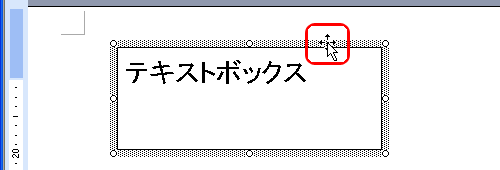
これに対して、テキストボックスの中央をクリックすると、斜線で囲まれています。これは、テキストボックス内の文字が編集できる状態。
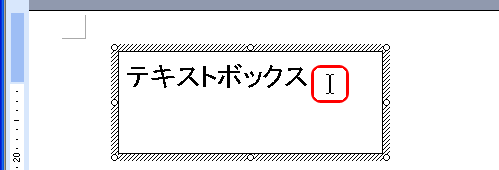
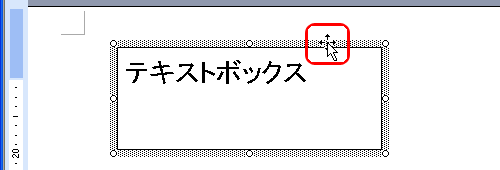
これに対して、テキストボックスの中央をクリックすると、斜線で囲まれています。これは、テキストボックス内の文字が編集できる状態。
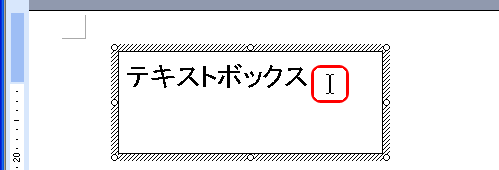
●テキストボックスの移動、大きさ変更
テキストボックスの枠の上で、マウスボタンを押してドラッグすると、移動できる。
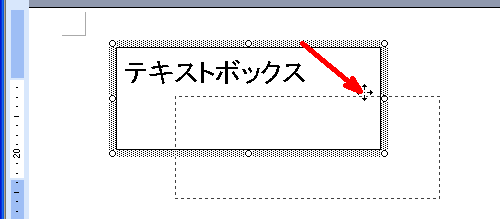
テキストボックスの枠の上の白丸○を、マウスボタンを押してドラッグすると、大きさが変更できる。
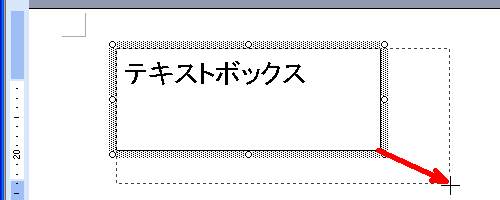
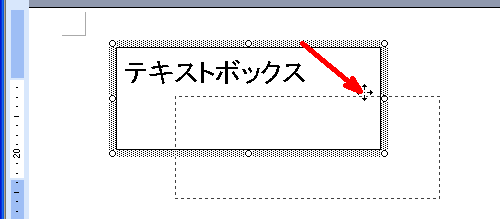
テキストボックスの枠の上の白丸○を、マウスボタンを押してドラッグすると、大きさが変更できる。
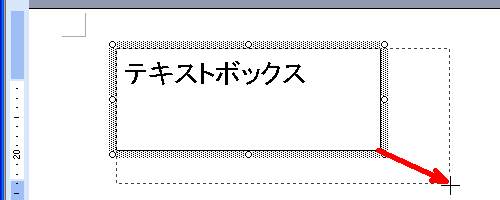
●テキストボックスのフォント、文字の大きさ、文字の色
(1)テキストボックスが選択されている状態で、書式設定ツールバーを使って、フォント、文字サイズを変更できる。
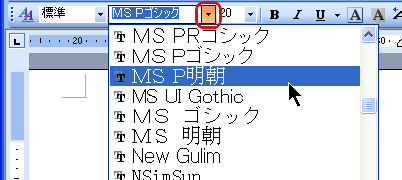
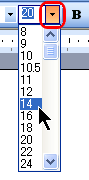
(2)テキストボックスが選択されている状態で、書式設定ツールバーを使って、文字の色を変更できる。
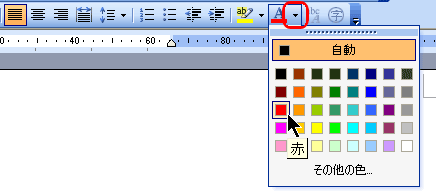
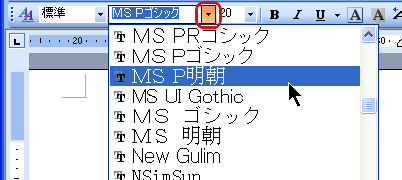
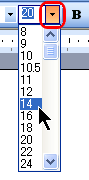
(2)テキストボックスが選択されている状態で、書式設定ツールバーを使って、文字の色を変更できる。
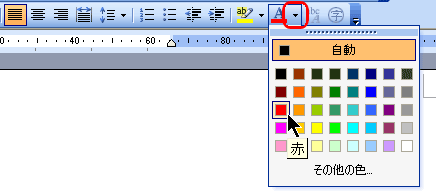
●テキストボックスの書式設定
(1)枠をダブルクリックする。
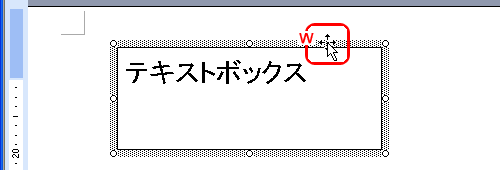
(2)「テキストボックスの書式設定」が表われ、枠内の塗りつぶし色や、枠の線の太さや形状や色を設定できます。
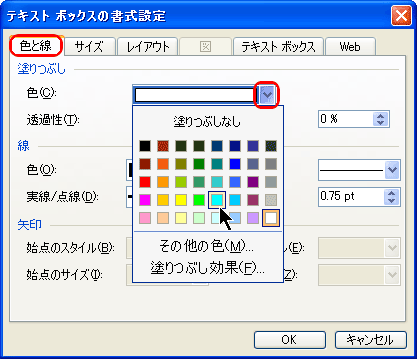
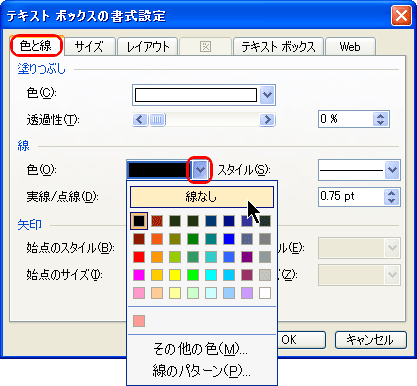
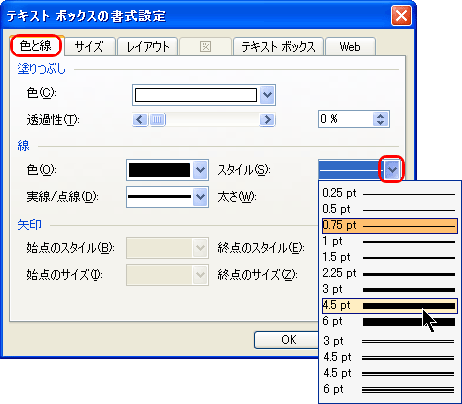
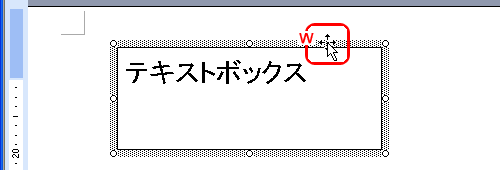
(2)「テキストボックスの書式設定」が表われ、枠内の塗りつぶし色や、枠の線の太さや形状や色を設定できます。
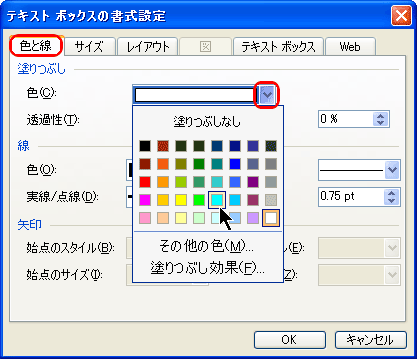
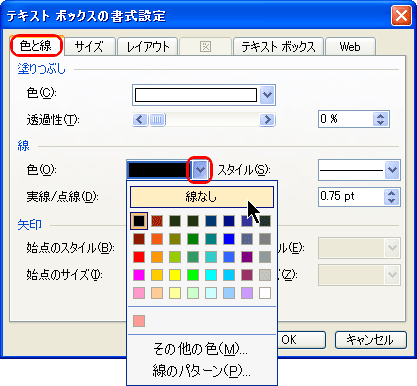
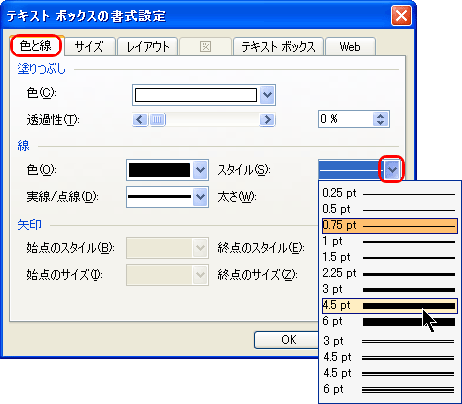
●行間隔の調整
(1)テキストボックスが選択されている状態で、メニューバーから[書式] [段落] を選択する。
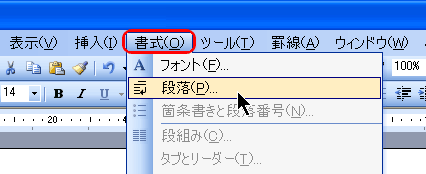
(2)[インデントと行間隔]タブで、行間、間隔の値を設定する。行間を「固定値」、間隔を文字の大きさの1.5倍程度にするのがわかりやすい。
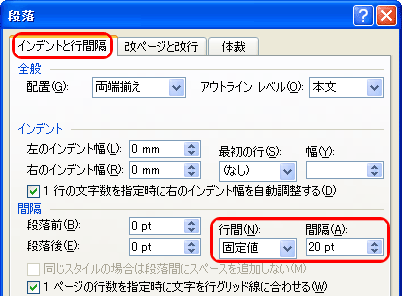
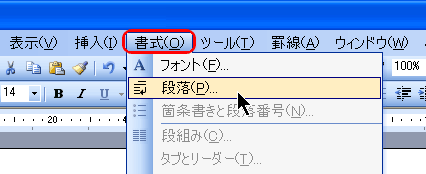
(2)[インデントと行間隔]タブで、行間、間隔の値を設定する。行間を「固定値」、間隔を文字の大きさの1.5倍程度にするのがわかりやすい。
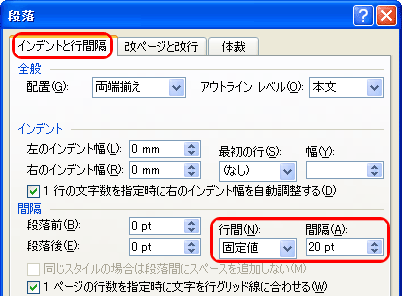
(例1) 行間:1行
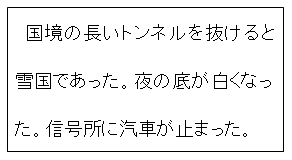
(例2) 行間:固定値 間隔:20pt (文字の大きさ:14pt)
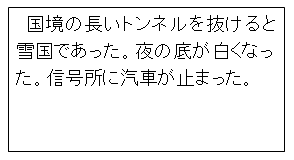
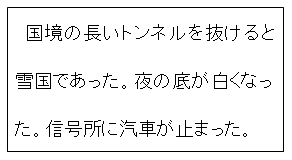
(例2) 行間:固定値 間隔:20pt (文字の大きさ:14pt)
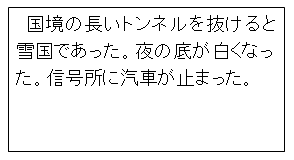
◆連載
【まほろば】ワードの図 基礎1(図を取り込む ファイルから)
【まほろば】ワードの図 基礎2(図を取り込む クリップアート)
【まほろば】ワードの図 基礎3(文章や図の重ね順)
【まほろば】ワードの図 基礎4(移動・拡大縮小・回転・削除)
【まほろば】ワードの図 基礎5(複写・グループ化・影付き)
【まほろば】ワードの図 基礎6(背景を変える)
【まほろば】ワードの図 基礎7(テキストボックス)
【まほろば】ワードの図 基礎8(濃淡・明るさ・切抜き・透明)
【まほろば】ワードの図 基礎2(図を取り込む クリップアート)
【まほろば】ワードの図 基礎3(文章や図の重ね順)
【まほろば】ワードの図 基礎4(移動・拡大縮小・回転・削除)
【まほろば】ワードの図 基礎5(複写・グループ化・影付き)
【まほろば】ワードの図 基礎6(背景を変える)
【まほろば】ワードの図 基礎7(テキストボックス)
【まほろば】ワードの図 基礎8(濃淡・明るさ・切抜き・透明)


