ワードの図 基礎5(複写・グループ化・影付き)
投稿者:マーチン 2007年9月6日
カテゴリ:未分類::
カテゴリ:未分類::
【使用ソフト】Microsoft Word 2003
●図を複写(コピー)する
(1)図の上でクリックすると、図が選択されて、白い ○ が表示される。
(2)移動したい図の上で、ドラッグ(マウスボタンを押したまま、マウスを移動)して、[Ctrl]キーを押しながらボタンを離す。この時、マウスポインタの形が から
から  に変化するのを確認する。
に変化するのを確認する。
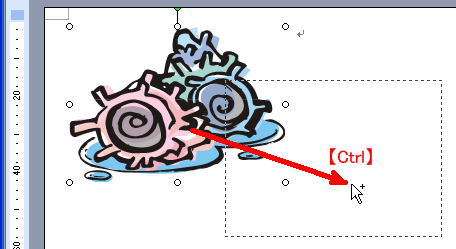
(3)マウスボタンを離した位置に、もうひとつ図がコピーされる。
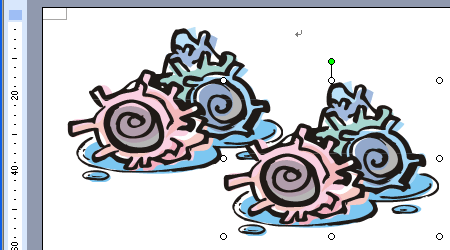
(2)移動したい図の上で、ドラッグ(マウスボタンを押したまま、マウスを移動)して、[Ctrl]キーを押しながらボタンを離す。この時、マウスポインタの形が
 から
から  に変化するのを確認する。
に変化するのを確認する。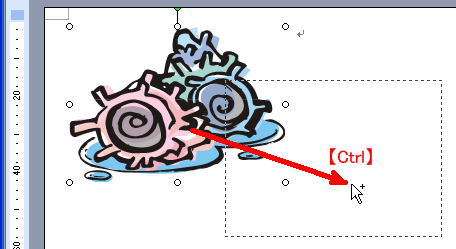
(3)マウスボタンを離した位置に、もうひとつ図がコピーされる。
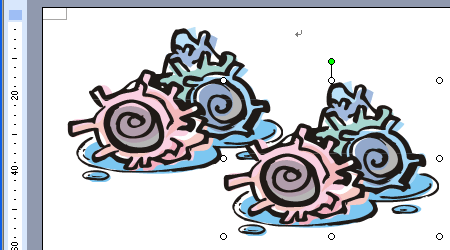
●影付き
(1)図を選択して、図形描画ツールバーの [影つきスタイル] をクリックし、影の付く位置を選択する。
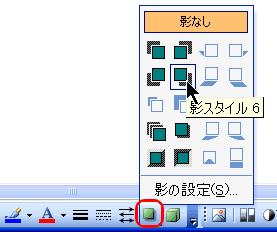

(2)影の位置や色を変更したいときは、[影つきスタイル] から、[影の設定]をクリックする。
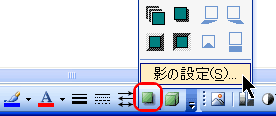
(3)影の設定ツールバーから、[影の微調整(右)]などをクリックすると、影の位置を調整できる。
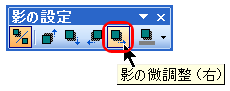

(4)影の設定ツールバーから、[影の色] をクリックすると、影の色を変更できる。
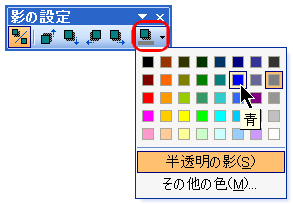

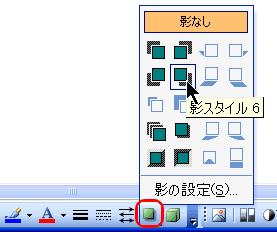

(2)影の位置や色を変更したいときは、[影つきスタイル] から、[影の設定]をクリックする。
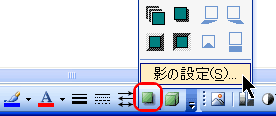
(3)影の設定ツールバーから、[影の微調整(右)]などをクリックすると、影の位置を調整できる。
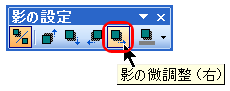

(4)影の設定ツールバーから、[影の色] をクリックすると、影の色を変更できる。
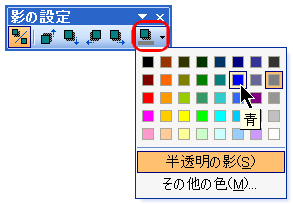

●グループ化する
グループ化すると、複数の図、写真、絵をひとつにまとめることができ、まとめて移動したり、拡大・縮小ができたりする。
(1)赤い丸と、青い三角の2つの図形があり、青い三角の上でドラッグすると、三角だけが移動する。
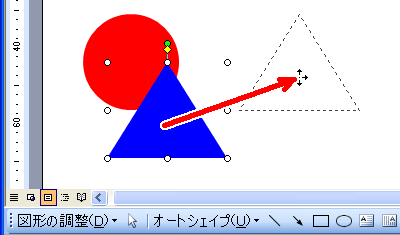
(2)図形描画ツールバーの、[オブジェクトの選択]をクリックする。
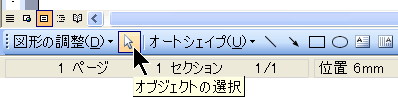
(3)2つの図を含むように、ドラッグで範囲を指定する。
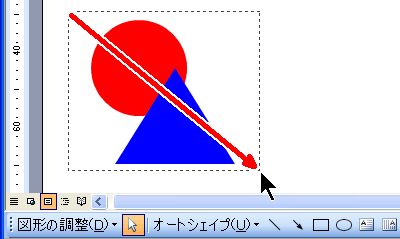
(4)2つの図が選択された状態。
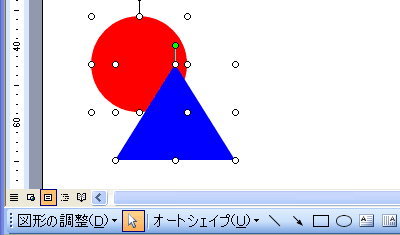
(5)[図形の調整] [グループ化]
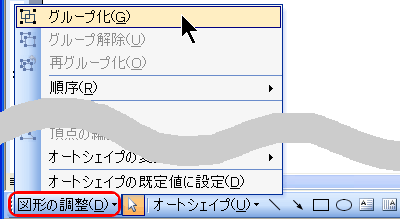
(6)ドラッグすると、赤い丸と青い三角が、一緒に移動する。
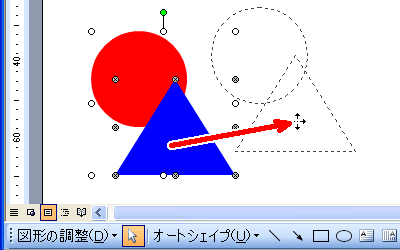
(7)グループ化する前に戻したいときは、グループ化した図をクリックして、[図形の調整] [グループ解除]
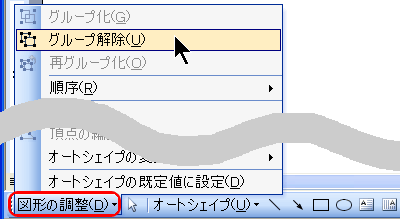
(1)赤い丸と、青い三角の2つの図形があり、青い三角の上でドラッグすると、三角だけが移動する。
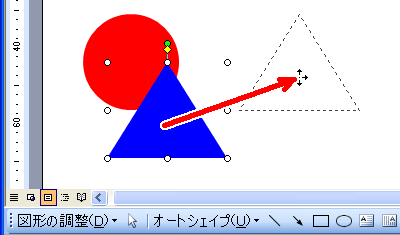
(2)図形描画ツールバーの、[オブジェクトの選択]をクリックする。
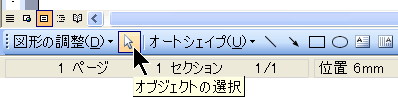
(3)2つの図を含むように、ドラッグで範囲を指定する。
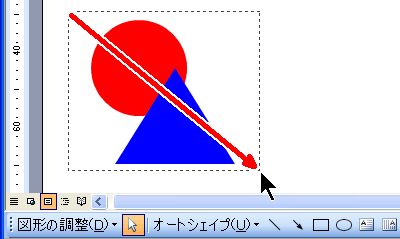
※マウスでのドラッグの範囲設定が難しい方はテンキーでマウスカーソルを動かすキーポインターの利用をお勧めします。
(4)2つの図が選択された状態。
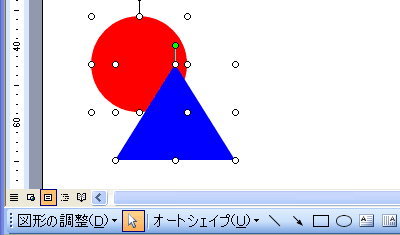
(5)[図形の調整] [グループ化]
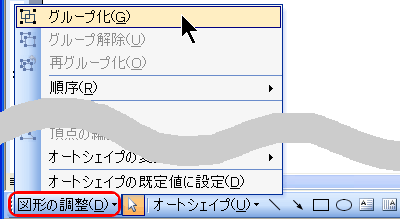
(6)ドラッグすると、赤い丸と青い三角が、一緒に移動する。
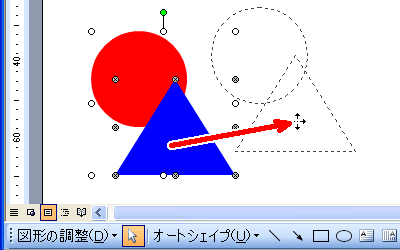
(7)グループ化する前に戻したいときは、グループ化した図をクリックして、[図形の調整] [グループ解除]
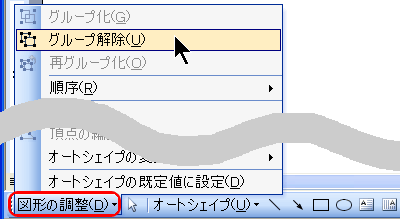
【補足】
●右クリックメニュー
順序の入れ替えは、右クリックのメニューからも実行できる。
(1)複数の図を選択する。
(2)マウスを右クロックして、[グループ化] [グループ化] を選択する。
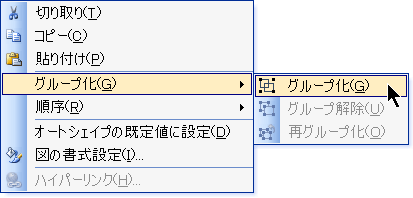
(1)複数の図を選択する。
(2)マウスを右クロックして、[グループ化] [グループ化] を選択する。
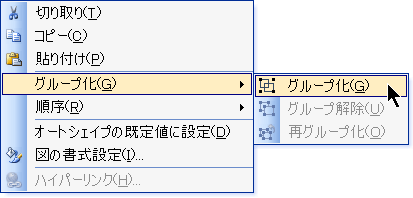
◆連載
【まほろば】ワードの図 基礎1(図を取り込む ファイルから)
【まほろば】ワードの図 基礎2(図を取り込む クリップアート)
【まほろば】ワードの図 基礎3(文章や図の重ね順)
【まほろば】ワードの図 基礎4(移動・拡大縮小・回転・削除)
【まほろば】ワードの図 基礎5(複写・グループ化・影付き)
【まほろば】ワードの図 基礎6(背景を変える)
【まほろば】ワードの図 基礎7(テキストボックス)
【まほろば】ワードの図 基礎8(濃淡・明るさ・切抜き・透明)
【まほろば】ワードの図 基礎2(図を取り込む クリップアート)
【まほろば】ワードの図 基礎3(文章や図の重ね順)
【まほろば】ワードの図 基礎4(移動・拡大縮小・回転・削除)
【まほろば】ワードの図 基礎5(複写・グループ化・影付き)
【まほろば】ワードの図 基礎6(背景を変える)
【まほろば】ワードの図 基礎7(テキストボックス)
【まほろば】ワードの図 基礎8(濃淡・明るさ・切抜き・透明)


