WebVisum 2(インストール)
投稿者:マーチン 2010年3月27日
カテゴリ:視覚障碍者向け::スクリーンリーダー「NVDA」
カテゴリ:視覚障碍者向け::スクリーンリーダー「NVDA」
Windows 7、NVDA 2009.1j、Firefox Ver.3.6、WebVisum Ver. 0.7.7 で確認した記事です。現在、内容のサポートはしていません。
「WebVisum (ウェブビザム)」を使うまでには、招待状を要求し、アカウントを作成し、プログラムをダウンロードする必要があります。
●ファイヤーフォックス(Firefox)のインストール
「WebVisum」は、インターネットエクスプローラー(IE)では使用できません。無料のウェブブラウザ、Ver.3.0以降のファイヤーフォックス(Firefox)がインストールされている必要があります。
●招待状とは
To register you will need to have an invitation code provided to you by a current member of the WebVisum community.(登録するには、WebVisumコミュニティの現在のメンバーから招待コードを入手する必要があります。 )
●WebVismのユーザに招待状を発行してもらう
WebVismのユーザをご存知なら、その人にお願いして Invitation Code を発行してもらうことができます。
(1)WebVisumのユーザが、ログインする。
(2)Invitations のページ を開き、Email欄に送信先のアドレスを入れて、[Send Invitation Code] ボタンを押す。
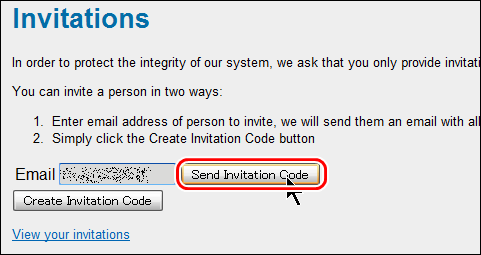
(1)WebVisumのユーザが、ログインする。
(2)Invitations のページ を開き、Email欄に送信先のアドレスを入れて、[Send Invitation Code] ボタンを押す。
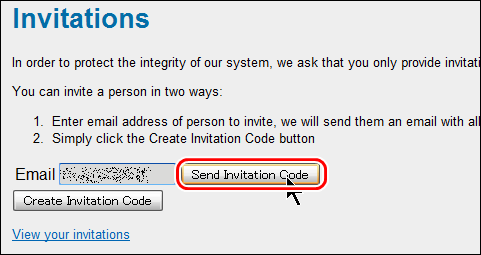
●招待状を要求する
WebVismのユーザを誰も知らなければ、以下のページから要求することができます。
(1)「Invitation Request」 を開く。
(2)Name(名前)、Email(メールアドレス)、Message(簡単な自己紹介)を記入して、[Submit Comment] をクリックする。Message は、スパムではないと思われる内容であれば、何でもいいです。
例えば、
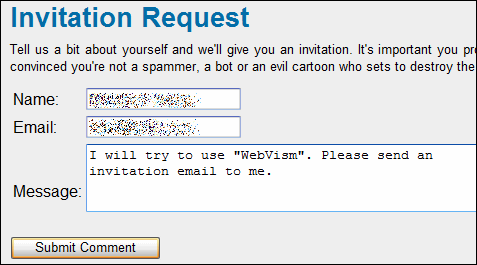
(3)”Invitation Request” と表示されたら、返信メールが来るのを待つ。

(1)「Invitation Request」 を開く。
(2)Name(名前)、Email(メールアドレス)、Message(簡単な自己紹介)を記入して、[Submit Comment] をクリックする。Message は、スパムではないと思われる内容であれば、何でもいいです。
例えば、
I will try to use "WebVisum". Please send an invitation email to me.
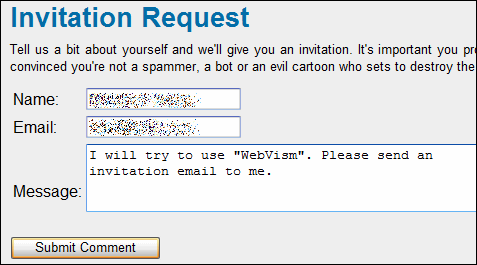
(3)”Invitation Request” と表示されたら、返信メールが来るのを待つ。

●アカウントを作成する
(1)件名:Invitation to WebVisum というメールが届いているのを確認する。
タイトル、本文が英語なので、スパムフィルターに仕分けられている可能性もありますので注意して下さい。
Hello.
You are invited to WebVisum by WebVisum (wvinvites@webvisum.com).
Please follow this link to register at WebVisum: http://www.webvisum.com/main/register/invitation/SV43050292****
Alternatively, you can go to WebVisum.com and enter this code at the registration form: SV43050292****
Do not reply to this email. It is sent from an unattended mail box.
Thank you
(2)メールに記載されているURL(http://www.webvisum.com/main/register/invitation/SV43050292****) をコピーし、ウエブブラウザのURL欄に貼り付け、「Register」のページを開く。
あるいは、「Register」を開いて、メールに記載されている Invitation Code を記入する。
(3)Username(ログイン時の名前)、FullName(名前)、Email(メールアドレス)、Passwaord(パスワード)、Confirm Password(確認のためのパスワード)を記入する。
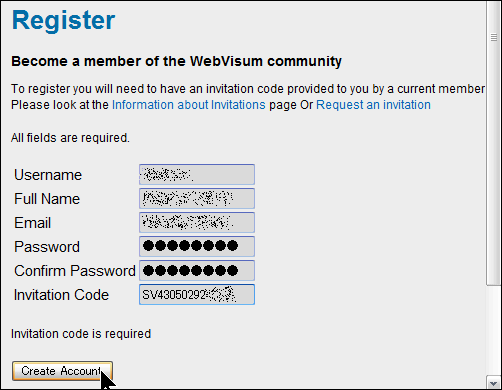
(4)[Create Account]ボタンをクリックする。
(5)件名:WebVisum - confirm your account というメールが届いているのを確認する。
You are almost done. Simply follow this link http://www.webvisum.com/main/confirm/UserName/327e531489e88b3a90af5263f7a4**** to confirm your account.
We hope you enjoy our service an we are looking forward to hear your feedback!
Please do not reply to this email as it is automatically sent from a non monitored address, we will not see your reply.
(6)メールに記載されているURL(http://www.webvisum.com/main/confirm/UserName/****) をコピーし、ウエブブラウザのURL欄に貼り付け、このページを開く。
(7)”Confirmation” と表示されれば、アカウントの作成が完了。

タイトル、本文が英語なので、スパムフィルターに仕分けられている可能性もありますので注意して下さい。
Hello.
You are invited to WebVisum by WebVisum (wvinvites@webvisum.com).
Please follow this link to register at WebVisum: http://www.webvisum.com/main/register/invitation/SV43050292****
Alternatively, you can go to WebVisum.com and enter this code at the registration form: SV43050292****
Do not reply to this email. It is sent from an unattended mail box.
Thank you
(2)メールに記載されているURL(http://www.webvisum.com/main/register/invitation/SV43050292****) をコピーし、ウエブブラウザのURL欄に貼り付け、「Register」のページを開く。
あるいは、「Register」を開いて、メールに記載されている Invitation Code を記入する。
(3)Username(ログイン時の名前)、FullName(名前)、Email(メールアドレス)、Passwaord(パスワード)、Confirm Password(確認のためのパスワード)を記入する。
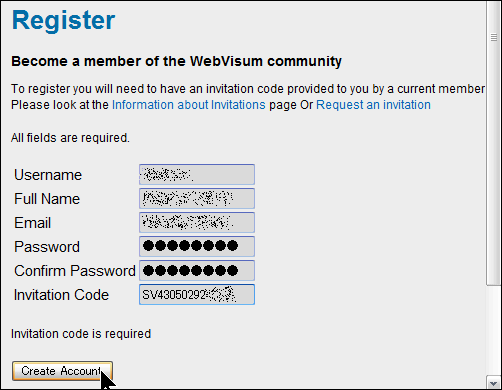
(4)[Create Account]ボタンをクリックする。
(5)件名:WebVisum - confirm your account というメールが届いているのを確認する。
You are almost done. Simply follow this link http://www.webvisum.com/main/confirm/UserName/327e531489e88b3a90af5263f7a4**** to confirm your account.
We hope you enjoy our service an we are looking forward to hear your feedback!
Please do not reply to this email as it is automatically sent from a non monitored address, we will not see your reply.
(6)メールに記載されているURL(http://www.webvisum.com/main/confirm/UserName/****) をコピーし、ウエブブラウザのURL欄に貼り付け、このページを開く。
(7)”Confirmation” と表示されれば、アカウントの作成が完了。

●ダウンロードする
(1)Firefox を起動して、ダウンロードのページを開く。
(2)[install the WebVisum extension] をクリックする。
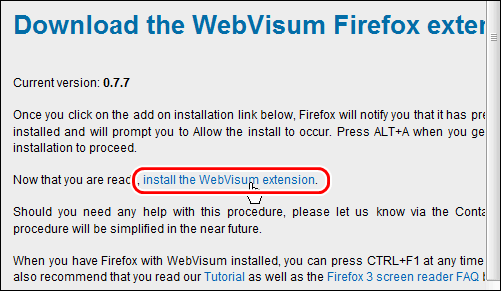
(3)もし、”このサイトからは、Firefoxにソフトウェアをインストールできない設定になっています。” というメッセージが表示されたら、[許可] をクリックする。
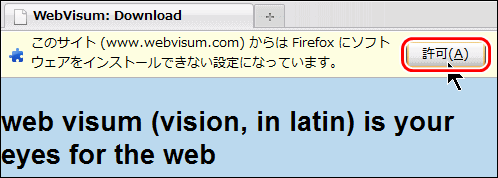
(4)”作者を信頼しているアドオン以外はインストールしないでください。” というメッセージが表示されたら、[今すぐインストール] をクリックする。
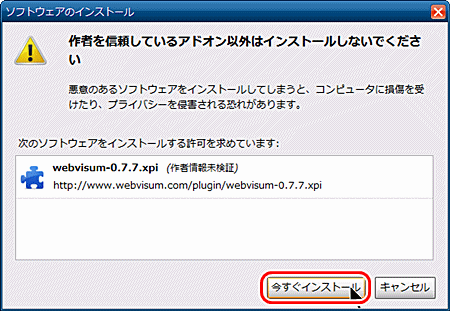
(5)インストール後、Firefoxの再起動が促されるので、[Firefox を再起動] をクリックする。
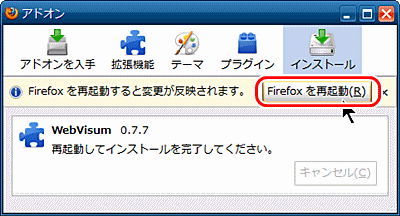
(2)[install the WebVisum extension] をクリックする。
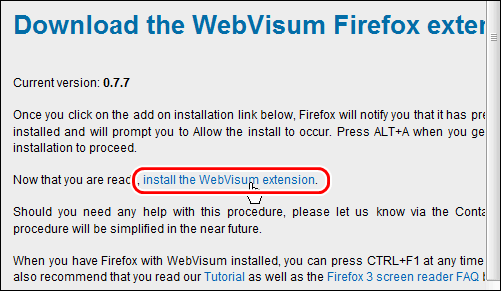
(3)もし、”このサイトからは、Firefoxにソフトウェアをインストールできない設定になっています。” というメッセージが表示されたら、[許可] をクリックする。
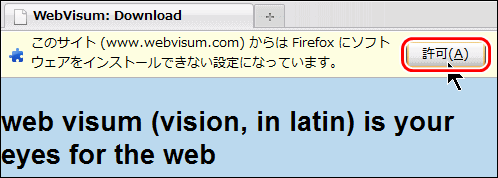
(4)”作者を信頼しているアドオン以外はインストールしないでください。” というメッセージが表示されたら、[今すぐインストール] をクリックする。
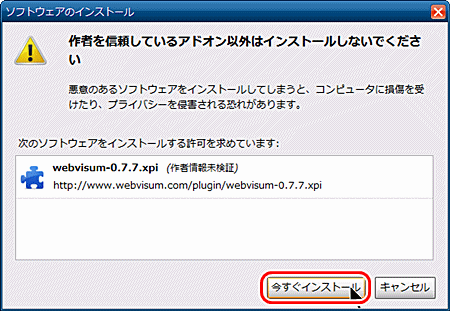
(5)インストール後、Firefoxの再起動が促されるので、[Firefox を再起動] をクリックする。
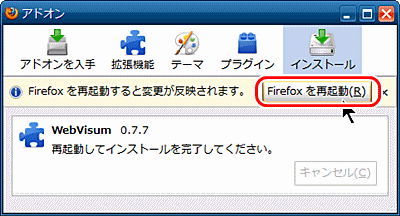
◆連載
【まほろば】WebVisum 1(視覚障碍者用アドインの概要)
【まほろば】WebVisum 2(インストール)
【まほろば】WebVisum 3(基本的な使い方)
【まほろば】WebVisum 4(画像認証)
【まほろば】WebVisum 5(実例1 ブログへのコメント投稿)
【まほろば】WebVisum 6(実例2 ツイッターの登録)
【まほろば】WebVisum 7(実例3 ブログのアカウント作成)
【まほろば】WebVisum 8(ページ修正の共有)
【まほろば】WebVisum 9(晴眼者向けの機能)
【まほろば】WebVisum 2(インストール)
【まほろば】WebVisum 3(基本的な使い方)
【まほろば】WebVisum 4(画像認証)
【まほろば】WebVisum 5(実例1 ブログへのコメント投稿)
【まほろば】WebVisum 6(実例2 ツイッターの登録)
【まほろば】WebVisum 7(実例3 ブログのアカウント作成)
【まほろば】WebVisum 8(ページ修正の共有)
【まほろば】WebVisum 9(晴眼者向けの機能)


