WebVisum 5(実例1 ブログへのコメント投稿)
投稿者:マーチン 2010年3月27日
カテゴリ:視覚障碍者向け::スクリーンリーダー「NVDA」
カテゴリ:視覚障碍者向け::スクリーンリーダー「NVDA」
Windows 7、NVDA 2009.1j、Firefox Ver.3.6、WebVisum Ver. 0.7.7 で確認した記事です。現在、内容のサポートはしていません。
NVDA+Firefox+WebVisum の使い方の実例として、画像認証が必要な「はてなダイアリー」へのコメント投稿を行ないます。
●準備
(1)NVDAが起動している状態で、ファイヤーフォックスを起動する。
(2)『アラート You are logged in to WebVisum』と読み上げることを確認する。読み上げなければ、ツールバーから、[ツール] [WebVisum] [Login] を実行する。
(3)以降の説明では、NVDAメニューから、[設定] [仮想バッファー] で、
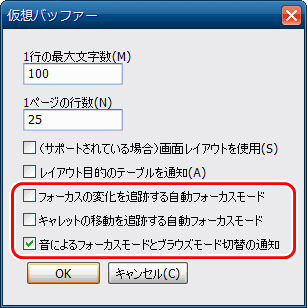
(2)『アラート You are logged in to WebVisum』と読み上げることを確認する。読み上げなければ、ツールバーから、[ツール] [WebVisum] [Login] を実行する。
(3)以降の説明では、NVDAメニューから、[設定] [仮想バッファー] で、
□フォーカスの変化を追跡する自動フォーカスモード
□キャレットの移動を追跡する自動フォーカスモード
のチェックを外し、□キャレットの移動を追跡する自動フォーカスモード
■音によるフォーカスモードとブラウズモード切替の通知
にチェックを入れた設定を前提にしている。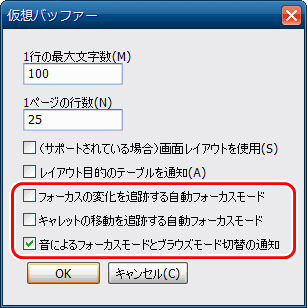
●はてなダイアリーにコメントを投稿する
(1)まほろば会員の落書き帳 を開く。
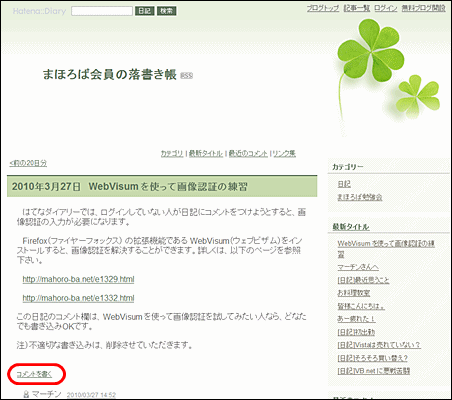
(2)もし、はてなダイアリーにログインいたら、ログアウトする。(画像認証を表示するためです)
(3)TABキーを何回か押して、2010年3月27日の記事の[コメントを書く] で、エンターキーを押す。
(4)NVDA+下矢印や、Fキーを押して、ページの内容を確認すると、『コメントを書く』の後に、なまえ、メール(非公開)、URL、複数行、画像認証の入力欄と投稿ボタンがあることがわかる。
(5)Fキーを押して、『エディット なまえ』と読み上げたら、NVDA+SPACEキーでフォーカスモードに切り替えて、名前を入力する。
(6)TABキーを3回押して、『複数行』と読み上げたら、コメントを入力する。現バージョンのNVDAには、かな漢字変換の候補を読み上げたり、文字の詳細読みをしないため、他の音声対応のエディタ(例えば、アルティア)を起動して、文章を作成し、それをコピー&ペーストする。
(7)TABキーを押して、『画像内の文字列を入力して下さい』と読み上げたら、Ctrl+Alt+6 を押す。あるいは、アプリケーションキー (またはShift+F10) を押して、コンテキストメニューを出し、下矢印キーで、[Solve CAPTCHA (6)] を選択する。
(8)数秒間待って、『alert "The CAPACHA result for』中略『このメッセージを閉じます』と読み上げたら、Ctrl+Vキー(貼り付け)を押すと、画像認証結果が入力される。
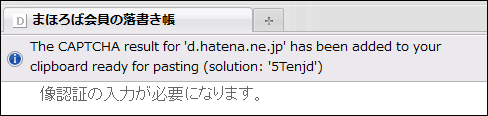
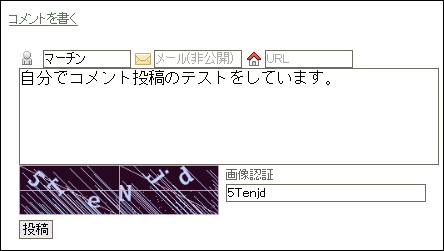
(9)TABキーを押して、[投稿]ボタンで、Space キーを押す。
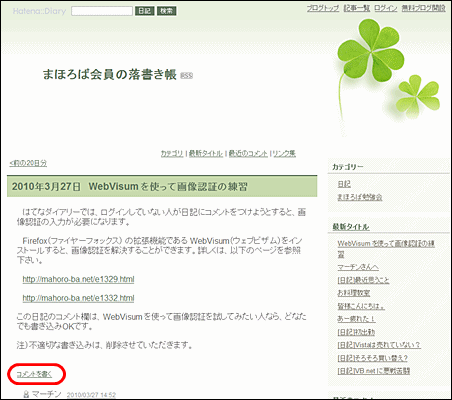
(2)もし、はてなダイアリーにログインいたら、ログアウトする。(画像認証を表示するためです)
(3)TABキーを何回か押して、2010年3月27日の記事の[コメントを書く] で、エンターキーを押す。
(4)NVDA+下矢印や、Fキーを押して、ページの内容を確認すると、『コメントを書く』の後に、なまえ、メール(非公開)、URL、複数行、画像認証の入力欄と投稿ボタンがあることがわかる。
(5)Fキーを押して、『エディット なまえ』と読み上げたら、NVDA+SPACEキーでフォーカスモードに切り替えて、名前を入力する。
(6)TABキーを3回押して、『複数行』と読み上げたら、コメントを入力する。現バージョンのNVDAには、かな漢字変換の候補を読み上げたり、文字の詳細読みをしないため、他の音声対応のエディタ(例えば、アルティア)を起動して、文章を作成し、それをコピー&ペーストする。
(7)TABキーを押して、『画像内の文字列を入力して下さい』と読み上げたら、Ctrl+Alt+6 を押す。あるいは、アプリケーションキー (またはShift+F10) を押して、コンテキストメニューを出し、下矢印キーで、[Solve CAPTCHA (6)] を選択する。
(8)数秒間待って、『alert "The CAPACHA result for』中略『このメッセージを閉じます』と読み上げたら、Ctrl+Vキー(貼り付け)を押すと、画像認証結果が入力される。
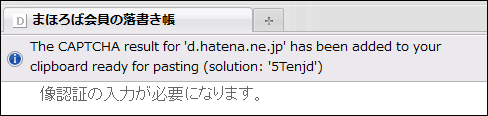
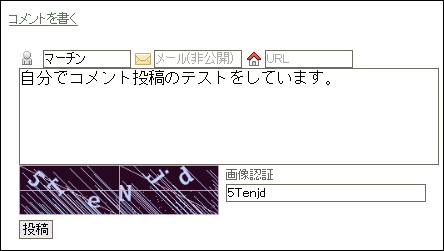
(9)TABキーを押して、[投稿]ボタンで、Space キーを押す。
◆連載
【まほろば】WebVisum 1(視覚障碍者用アドインの概要)
【まほろば】WebVisum 2(インストール)
【まほろば】WebVisum 3(基本的な使い方)
【まほろば】WebVisum 4(画像認証)
【まほろば】WebVisum 5(実例1 ブログへのコメント投稿)
【まほろば】WebVisum 6(実例2 ツイッターの登録)
【まほろば】WebVisum 7(実例3 ブログのアカウント作成)
【まほろば】WebVisum 8(ページ修正の共有)
【まほろば】WebVisum 9(晴眼者向けの機能)
【まほろば】WebVisum 2(インストール)
【まほろば】WebVisum 3(基本的な使い方)
【まほろば】WebVisum 4(画像認証)
【まほろば】WebVisum 5(実例1 ブログへのコメント投稿)
【まほろば】WebVisum 6(実例2 ツイッターの登録)
【まほろば】WebVisum 7(実例3 ブログのアカウント作成)
【まほろば】WebVisum 8(ページ修正の共有)
【まほろば】WebVisum 9(晴眼者向けの機能)


