WebVisum 3(基本的な使い方)
投稿者:マーチン 2010年3月27日
カテゴリ:視覚障碍者向け::スクリーンリーダー「NVDA」
カテゴリ:視覚障碍者向け::スクリーンリーダー「NVDA」
Windows 7、NVDA 2009.1j、Firefox Ver.3.6、WebVisum Ver. 0.7.7 で確認した記事です。現在、内容のサポートはしていません。
「WebVisum (ウェブビザム)」 の基本的な使い方を説明します。
●ログインとログアウト
WebVisumの機能を完全に使用するために、WebVisumアカウントでログインしなければなりません。 ファイヤーフォックスを最初に起動すると、ログインを促すダイアログが表示されます。
(1)ログインダイアログが表示されたら、ユーザ名、パスワードを記入して、
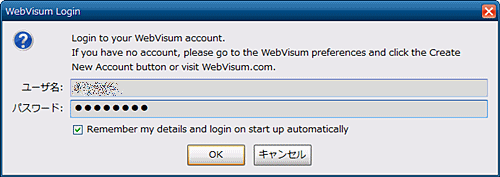
(2)ログアウトするには、ツールバーから、[ツール] [WebVisum] [Logout] を選択する。
(キーだけで操作するには、Altキー、右矢印キー、ツール、下矢印キー、WebVisum、右矢印、下矢印、Logout、エンターキー)
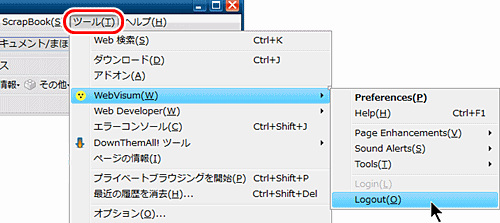
(1)ログインダイアログが表示されたら、ユーザ名、パスワードを記入して、
■Remember my details and login on start up automatically
(私の詳細を記憶し、起動時に自動でログインする)
にチェックを入れて、[OK] をクリックする。(私の詳細を記憶し、起動時に自動でログインする)
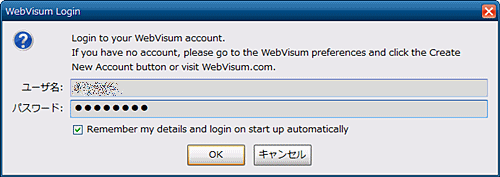
(2)ログアウトするには、ツールバーから、[ツール] [WebVisum] [Logout] を選択する。
(キーだけで操作するには、Altキー、右矢印キー、ツール、下矢印キー、WebVisum、右矢印、下矢印、Logout、エンターキー)
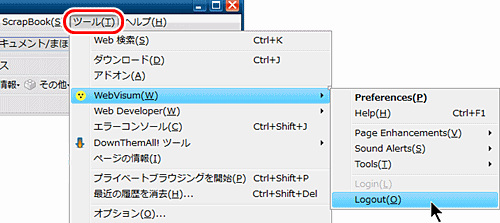
●WebVisumメニュー
以下のいずれかの方法でWebVisumメニューを出すことができます。
(1)CTRL+F2 を押す。
(2)ページ内かページ要素にフォーカスを置いて、マウスの右ボタンをクリックするか、アプリケーションキー (またはShift+F10) を押して、ウェブコンテキストメニューから、[WebVisum] を選択する。
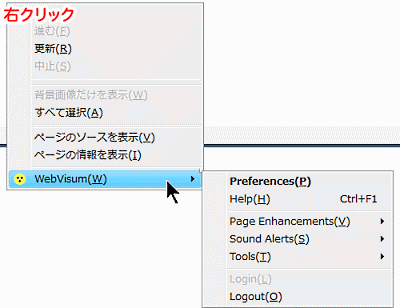
(3)WebVisumのステータスアイコンでマウスの右ボタンをクリック、あるいは、アプリケーションキー (またはShift+F10) を押す。
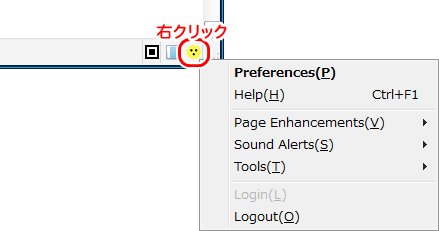
(4)いずれも使用できなかったときには、ファイヤーフォックスの [ツール]メニューから、[WebVisum] を選択する。
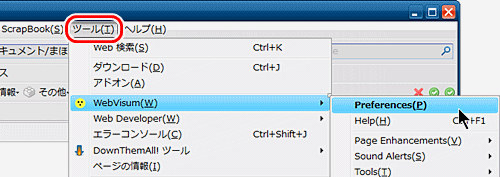
(1)CTRL+F2 を押す。
(2)ページ内かページ要素にフォーカスを置いて、マウスの右ボタンをクリックするか、アプリケーションキー (またはShift+F10) を押して、ウェブコンテキストメニューから、[WebVisum] を選択する。
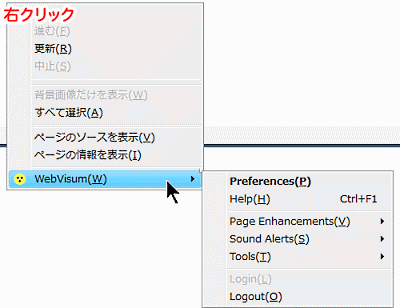
(3)WebVisumのステータスアイコンでマウスの右ボタンをクリック、あるいは、アプリケーションキー (またはShift+F10) を押す。
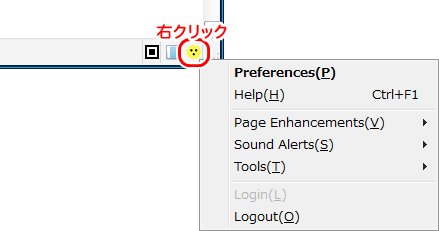
(4)いずれも使用できなかったときには、ファイヤーフォックスの [ツール]メニューから、[WebVisum] を選択する。
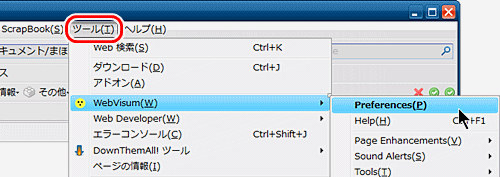
●キー設定
(1)上記のいずれかの方法で、WebVisumメニューを表示し、[Preference] を選択する。
(2)次に、[Key Bindings] タブを選択する。
(3)コンボボックスから機能を選択する。
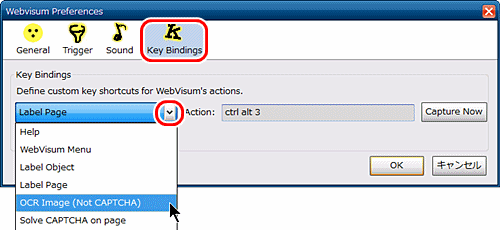 (4)[Capture Now] ボタンをクリックした後に、変更したいキーの組み合わせを押す。
(4)[Capture Now] ボタンをクリックした後に、変更したいキーの組み合わせを押す。
(5)デフォルト設定に戻したい場合は、[Defauts]ボタンをクリックする。
(2)次に、[Key Bindings] タブを選択する。
(3)コンボボックスから機能を選択する。
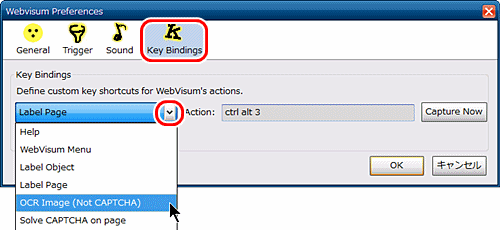
(5)デフォルト設定に戻したい場合は、[Defauts]ボタンをクリックする。
●コマンド一覧
| キー | 機能 |
|---|---|
| Ctrl+F1 | ヘルプダイアログを表示 |
| Ctrl+F2 | WebVisumのメインメニュー |
| Ctrl+Alt+1 | フォーカルのあるオブジェクトにラベル付け |
| Ctrl+Alt+3 | 現在ページのタイトルにラベル付け |
| Ctrl+Alt+5 | フォーカルのあるイメージのOCR(文字認識)を実行 |
| Ctrl+Alt+6 | このページ内のCAPTCHA を解決 |
| Ctrl+Alt+7 | 最後に訪問したリンクにラベル付け |
| Ctrl+Shift+1 | 修正ページ: WebVisumラベルを強調表示 |
| Ctrl+Shift+3 | 修正ページ: 全ての画像を隠す |
| Ctrl+Shift+9 | 修正ページのトグルスイッチ |
| Ctrl+Shift+@ | 修正ページ: 全てのリンクに下線 |
| Ctrl+Alt+0 | クリック音、エラー音のトグルスイッチ |
| Ctrl+Alt+R | このページの更新あるいは注釈 |
◆連載
【まほろば】WebVisum 1(視覚障碍者用アドインの概要)
【まほろば】WebVisum 2(インストール)
【まほろば】WebVisum 3(基本的な使い方)
【まほろば】WebVisum 4(画像認証)
【まほろば】WebVisum 5(実例1 ブログへのコメント投稿)
【まほろば】WebVisum 6(実例2 ツイッターの登録)
【まほろば】WebVisum 7(実例3 ブログのアカウント作成)
【まほろば】WebVisum 8(ページ修正の共有)
【まほろば】WebVisum 9(晴眼者向けの機能)
【まほろば】WebVisum 2(インストール)
【まほろば】WebVisum 3(基本的な使い方)
【まほろば】WebVisum 4(画像認証)
【まほろば】WebVisum 5(実例1 ブログへのコメント投稿)
【まほろば】WebVisum 6(実例2 ツイッターの登録)
【まほろば】WebVisum 7(実例3 ブログのアカウント作成)
【まほろば】WebVisum 8(ページ修正の共有)
【まほろば】WebVisum 9(晴眼者向けの機能)


